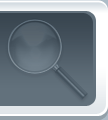How much e-mail do you get every day? I'm guessing the answer is "too much". What with planning lessons, teaching, grading assignments, reporting to your principal and stuff, email is just another time-consuming task. How about letting your computer so do some of the work?
E-mail communication is convenient, but the volume of daily messages can quickly become overwhelming. Organizing and responding to new e-mail messages is also a time-consuming process. What you need is a method for prioritizing incoming information and managing your Inbox.
Here are seven Outlook tips that will help you sort, process, and prioritze your e-mail.
1. Set up automatic replies to set expectations about your response time.
Use the Outlook automatic response, also known as 'Out of Office', to indicate to students and parents how long it will take you to respond to their email. For example, the automatic reply can let them know that you only respond to e-mail during your office hours.
To set up automatic replies in Outlook 2010:
Click the File tab. Click Automatic Replies.
For Outlook 2007 instructions,
Windows 7 Ultimate Key, see Automatically reply to your email messages.
2. Create an e-mail signature that includes your office hours.
Repetition is always good practice. An email signature is an easy way to proactively communicate important information, such as your office hours, preferred contact information, and a link to your class Web site. After creating an email signature, it can be added to outgoing messages or you can manually add the signature to only the messages that you choose.
To create an e-mail signature in Outlook 2010:
Open a new e-mail message. On the Message tab, click Signature, and then click Signatures. On the Email Signatures tab, click New.
For Outlook 2007, see Create and include a signature in outgoing messages.
3. Add e-mail addresses into Outlook to make sure valid e-mails don't land in your Junk folder.
It's still early in the school year. Perhaps a new student or parent has e-mailed you, but their message got routed to your Junk mail folder. To bypass this issue, add parent contact information and student e-mail addresses to your Outlook Contacts List. Learn more about the junk e-mail filter.
To add a contact to Outlook 2010:
On the Home tab, click New Items and select Contact. Type in the contact information and click Save & Close.
To quickly add contact information from a message that you received, see Add new contacts.
4. Create distribution lists to quickly send mass e-mails.
If you frequently send e-mails to the same group of people, you should create a distribution list. That way you can use one e-mail address to quickly message a large group. Why type out all those addresses yourself? And if you followed tip #2, then your work is already 90% complete.
To create a distribution list in Outlook 2010:
On the Home tab, click New Items. Select More Items, and then click Contact Group. In the Name box, type a name for the Contact Group. Click Add Members, and then click From Outlook Contacts.
Watch this quick video demonstrating how to create an Outlook 2007 distribution list. If you're using Outlook 2003, see Create a distribution list.
5. Adopt a standard reply for messages that you think are too inappropriate to respond to directly.
Since e-mails are considered permanent documentation, of course, you're careful with how you respond to messages from students and parents. If you've received an e-mail that you feel uncomfortable replying to, then use a standard e-mail reply asking that person to set up a meeting with you. It's fast and efficient way of dealing with stressful issues.
To use a standard reply, create an Outlook template:
On the Home tab, click New Email. In the message body, type a generic email that directs parents and students to set up a meeting with you about their question or problem. Offer your contact information and give them an idea of when you'll be available. In the message window, click the File tab. Click Save As. In the Save As dialog box, in the Save as type list, click Outlook Template. For detailed instructions, see Send an e-mail message based upon a template.
6. Flag messages that you receive, so you remember to follow up.
If you don't have time to respond to an e-mail as soon as you read it, then you might appreciate Outlook flags. You can set a flag to help yo utrack when you need to reply, such as tomorrow or next week.
To set a follow up flag in Outlook 2010:
In the message list, right-click the flag column next to the message. Select the due date for the task.
You can also set flags to remind yourself to follow up on an e-mail you plan on sending, or even to remind the e-mail recipient follow up with you. For example, set a flag to remind parents about an upcoming parent-teacher conference.
7. Cut through the clutter with Outlook rules.
I've heard teachers talk about all of the newsletters, upcoming teacher conference announcements, and distribution list e-mails they get on a daily basis. These messages are not high priority for you. Why let them clutter up your Inbox? Set up an Outlook rule that moves e-mails from these folks to a specific folder. That way you can read through those messages when you've got time. Learn more about how to manage e-mail messages with rules.
To set up a rule in Outlook 2010:
Click the File tab. Click Manage Rules & Alerts. In the Rules and Alerts dialog box, on the E-mail Rules tab, click New Rule.
How do you manage your Inbox? Post a comment to share your tips with other readers.
--Jennifer Bost
<div