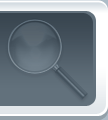In today's post I am going to talk about opening or creating older file formats (.doc, .dot, .xml [Word 2003 XML Format]) in Word 2007. Opening or creating any of these older file formats in Word will result in Word being in Compatibility Mode. Going back to the first post on Compatibility in Word 2007, I am referring to the left side of the diagram.
Compatibility Mode ensures that documents created from older versions of Word will look the same in Word 2007. This mode also ensures that the editing environment of Word 2007 is similar to Word 2003. While in Compatibility Mode, you will not be able to add content that was not available in previous versions of Word.
Compatibility Mode enables the following scenarios: Collaborating with people with older version of Word without the Compatibility Pack Installed - Although normally John is relying on the new file format for new documents,
Office Ultimate 2007, he may occasionally be collaborating on an older file format (.doc) with Jen who's still using an older version of Word. Jen has not yet installed the Compatibility Pack, which means John needs to send her a .doc file. While in Compatibility Mode, John is unable to easily introduce features into the old format document that can't be saved in it. Old layout preservation - Jen has worked very hard to ensure that her .doc document looks perfect in Word 2003. She wants to send her document to John who is using Word 2007. When John opens Jen's document he sees the document the way Jen intended it to look because of Compatibility Mode. Visual Cues
In order to accomplish the above two scenarios some new features in Word 2007 are disabled while in Compatibility Mode. There are several visual cues that will tell you that you're working in Compatibility Mode. To watch a video of Compatibility Mode go here. The title bar will have the [Compatibility Mode] next to the document name
Some features will be disabled in the UI
Hovering over disabled features will reveal a tooltip that indicates that the feature of interest is disabled and the reason why it is disabled. Some features will use the Word 2003 feature instead of the Word 2007 feature (ex. Charts)
Hovering over these features will reveal a tooltip indicating that functionality of the feature is limited compared to using the feature in Full Functionality Mode. Convert button will show up in the Office Menu
I will talk more about this new command in my next post. Getting into Compatibility Mode
There are several ways you can get into Compatibility Mode: Open an old file format - .doc,
Office Professional 2007 Key, .dot, .xml (Word 2003 XML file) Create a new .doc, .dot, or .xml (Word 2003 XML file) in Word 2007 Create a new document based off a .dot template Save an old file format (.doc) as an Open XML Format (.docx) - You have the option to stay in Compatibility Mode Opening an Open XML Format that was edited or created in previous versions of Word using the Compatibility Pack
I would like to talk more about #5 and #4 since it may not be very intuitive as to why we are supporting Compatibility Mode with our new Open XML Formats (.docx). One of the main reasons we have Compatibility Mode is to ensure that the visual layout of a document is consistent across different versions of Word. By definition of Compatibility Mode,
Genuine Windows 7, #5 ensures that the document will look the same in Word 2007 as it did in previous versions of Word.
#4 ensures that the document will look and be edited the same way when saved as one of the Open XML Formats as compared to one of the older file formats, like .doc. When performing a Save As operation to one of the new Open XML Formats you will be shown the following checkbox in the Save As dialog:
By checking the checkbox you are telling Word to maintain the layout of the document as compared with Word 97-2003. By not checking this checkbox, there is a chance that the document layout will change when saving an old file format to one of the Open XML Formats.
Why would you want to do this? Imagine you have an old .doc file that you have worked on really hard where the layout of the document is of utmost importance. If you want to take advantage of our new Open XML Formats (for file size reduction, security, robustness, etc.) and want to maintain layout of the document, then this option is your best friend. Features Affected by Compatibility Mode
There are three types of features in Word 2007: features that work exactly the same as older versions of Word (like tables, bold, italics, etc), features that are new to Word 2007 (like equations, themes,
Office 2007 Enterprise, content controls, etc), features that are improved in Word 2007 (like Charts, diagrams, etc.). The latter two are features that are affected by Compatibility Mode. Features that are new to Word 2007 are disabled, which means those features are grayed out in the UI. Features that have been improved in Word 2007 have limited functionality in Word 2007, which means the Word 2003 version of the feature is used. In both cases,
Microsoft Office 2007 Product Key, a tooltip will be shown to you when you hover over a feature.
Here is a table that lists those affected features:
New Features to Word 2007
Features Improved in Word 2007
Equations
Charts
Themes – Themes
SmartArt
Themes – Colors
Track Changes
Themes – Fonts
Themes – Effects
Content Controls – Rich Text
Content Controls – Plain Text
Content Controls – Picture
Content Controls – Combo Box
Content Controls – Drop Down List
Content Controls – Date Picker
While in Compatibility Mode, if you choose to use SmartArt or Charts you will be given the Word 2003 version of the feature. For example, if you use SmartArt in Compatibility Mode you will be shown the Diagram ############## dialog from Word 2003:
instead of the Word 2007 SmartArt dialog, which is shown in Full Functionality Mode:
Next Time
In my next post, I will talk about how to get out of Compatibility Mode and what it means to Convert a document saved in one of our old file formats to one of our new Open XML Formats.
Let me know if you have any specific questions or comments that you would like me to address here or in future posts.
Zeyad Rajabi <div