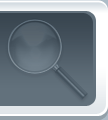Outlook 2003 introduced integration with SharePoint,
Microsoft Office 2010, allowing you to see some SharePoint information (like calendars) in Outlook alongside your personal information. In Outlook 2007, we made this a whole lot better. Here we’ll focus on the new Document Library syncing capability that allows you to easily access, preview, search, and edit your SharePoint document libraries in Outlook. To begin,
Office Home And Student 2010 Key, let’s start by syncing an existing Document Library to Outlook: 1. First, navigate to a SharePoint Document Library site in your web browser. Click on the “Actions” dropdown menu, then select “Connect to Outlook.”
2. You will be prompted with a notice about connecting to the library. Click “Yes” to add the library to Outlook.
3. The newly added Document Library will show up in your Navigation Pane in Outlook under “SharePoint Lists.”
Now we get to the fun part… accessing your SharePoint documents in Outlook! Document Previewing
With Outlook 2007 and SharePoint 2007, you can easily browse through the files in your Document Library with a single click using the Reading Pane. You also get one glance access to some basic meta-data like title, changed by, checked out to, last changed date, and size all at the top of the Reading Pane.
Instant Search
You can also use Outlook’s Instant Search with SharePoint lists. Just type the search query as you would for e-mail messages and BAM,
Microsoft Office 2010 Professional Plus! Results. In the example below, we searched for the word “little”. Notice that Outlooknot only searches the document title but also the contents of document and other properties as well.
Offline access and editing
Imagine you are working on a really important Office document that is in your document library and you would like to continue work on it while on a long flight home. That’s plenty of time you could spend on your document, but since you are five miles above sea level you are out of luck, right? Not any more – with Outlook and SharePoint Document Libraries you can take your documents with you. When you return, uploading your changes is easy. Not only will your documents be available to you offline, you can also make changes and save them locally on your laptop. You can then upload those changes back up to the server when you return to the office. Here’s how you do it: 1. Double-click the document in Outlook to open it. You will be prompted and asked if you trust the file. Click “Open.”
Once you click “Open,” you can read the document without editing it. 2. To begin editing,
Microsoft Office Pro 2010, click on the “Edit Offline” button at the top of the document just below the Ribbon.
3. Click “OK” on the information dialog. If you are curious as to where on your computer the files are stored click on the “SharePoint Drafts” link. You can easily change where the drafts are stored by clicking on the “Offline Editing Options” link in the dialog.
Now you can edit the document as you wish. When you are done with your changes, save and close the document. When you are back online, you will be able to either upload your changes immediately or keep them locally for the time being. While you are offline, your changes will be saved locally. In Outlook, documents you’ve edited will display a special icon (see 1 in the image below) to let you know the changes are only available locally. If you view the document in the preview pane, you’ll see an informational message explaining the offline state of your changes (see 2 in the image below). Next time you open the document, you’ll be given a chance to upload if you are online.
Uploading your changes When you go back online, open each of the documents you edited offline and you will be prompted to upload your changes. Clicking update will upload your changes to the SharePoint site so it will be accessible for others to view.
To find all the documents you have edited locally,
Office Professional Plus 2007, expand the “Search Folders” node under “SharePoint Lists” and select “SharePoint Drafts”. You’ll see all your locally edited documents grouped under their respective lists.
Open in web browser
If you want to return to the SharePoint Document Library, just right click on the folder in the Navigation Pane and select “Open in Web Browser.”
These are just some of the cool ways that Outlook and SharePoint work together to provide you with a great solution for managing and editing shared documents. Stay tuned – in future posts we’ll discuss integration with SharePoint Calendars, Discussion Lists, and Contacts. Thanks! Charles Duze Outlook Software Design Engineer in Test
& Jed Brown Outlook Program Manager
<div