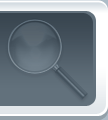My last post had a screen shot of a nice slide in it. In the text of my post I explained how create that slide, but the lack of clear, visual step by step instructions may have obscured just how easy it is to create slides like that in PowerPoint 2007. In this post we'll explain a little more about layouts and give you the step by step with screen shots this time.
Custom & Built-In Layouts
PowerPoint has a new feature called Custom Layouts. This feature lets you define the types of slides you want to create. Slides no longer need to be standard Title + Body arrangements. A slide layout can be any number and combination of placeholders in any spatial arrangement on the slide. These are defined in Master View and are then available as new slide types in the Add Slide ##############. All of this incredible custom layout capability will be explained in more depth in future posts.
What's relevant here is that PowerPoint uses this new capability to define a new set of nine Built-In layouts. These layouts are more varied and (we hope!) more visually interesting than the boxy, cookie cutter layouts of the past. Every new presentation gets these nine layouts by default. One of those new layouts is called Picture with Caption. On this layout there's are placeholders for a picture and caption title and text. Here's how you get it and how you use it.
Step by Step
Step 1: Insert a "Picture with Caption" Slide
On the Home Tab click and dropdown the Add Slide ##############. Choose the Picture with Caption slide.
Note: the picture above shows the ############## name "New Slide" which is the new and final name for this control. Beta2 has the name Add Slide.
Step 2: "Fill Out" the Slide
You should be looking at an empty slide that looks like this:
Click each of the three placeholders and fill them in.
When you fill in a picture placeholder we keep the size and position of the placeholder in place. This is a special behavior of the picture placeholder. It allows PowerPoint to have magazine-like picture layouts in each Theme,
Office 2007 Sale, as you'll see in a moment. To accomplish this the picture is centered within the frame and cropped a bit as needed. Almost always your picture will look great when it drops into place. If it does not,
Windows 7 Professional X64, use the Crop Tool on the Picture Tools ribbon adjust it.
Step 3: Changing Themes
On the Design Tab,
Office 2010 Home And Business Key, click any Theme in the ##############. Each Theme has a Picture with Caption layout. Here is how the slide from Step 2 looks with the Metro theme applied:
Ooooo. And,
Windows 7 Professional 64, finally, here's how the slide looks with the Opulent Theme applied:
Double Ooooo. :-)
A couple things to note: The slide picture above is actually an updated version of Opulent's picture layout that is in development right now. I've also changed the color scheme for more a more dramatic contrast between the picture and the background. You'll get this new picture layout in the next Beta update! There is an issue -- er, bug -- in Beta2 where the picture placeholder's shape and formatting isn't always cleared between theme changes. So, for example, you might see the square, white frame from opulent above carry over into another theme when it shouldn't be doing that! You can work around the problem by "deleting" the picture placeholder. That will clear out the picture and reset the placeholder shape and formatting. Then reinsert your picture to get the intended look. This bug will be fixed in the shipping product.
Wrap Up
There's actually lots of magic going on when you fill out a picture layout and change theme. When the theme changes the new picture layout is applied to the slide and adjustments are made to the size, position and formatting of all three placeholders. The placeholders can change in any way the Theme design requires. For example,
Office Professional 2010 Product Key, in the Opulent theme above a nice white frame with soft shadows added to the picture and All Caps text formatting with a gradient fill is applied to the caption's Title Text. Even the gray background is a designer-tuned gradient fill. Our Themes Designers have put incredible design details into all nine built-in layouts in every theme.
This release we've focused like a laser to make creating stunning slides easy. You add your content and PowerPoint works hard to make it look awesome and keep looking awesome as you create and edit your presentation. Let us know how it's working for you in Beta2!
Howard Cooperstein <div