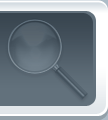STAMP is a free public beta that increases the accessibility of your presentations by adding closed captions to video and audio files. STAMP lets you create captions within PowerPoint or import existing industry standard Timed Text Mark-up Language (TTML) files. Head over to Holly Thomas' post for details about STAMP and another accessibility-oriented beta add-in for Word 2010 called Save as DAISY. STAMP is available for download now and works in all the languages Office currently supports around the world. In this post, we'll take a look at how to install it and how to use it. You can find full details in the article Sub-titling text add-in for Microsoft PowerPoint (STAMP), and also find download files and documentation at SourceForge. And for more helpful, chock-full-of-links information, see Mary Sobczyk's excellent recent accessibility post,
Microsoft Office Ultimate 2007, Are your presentations accessible? Download and install STAMP The add-in is designed for PowerPoint 2010. Be sure to install the correct add-in for your version of Office (32-bit or 64-bit). Step 1: Confirm your version of Microsoft Office To check which version of Office you are using, and which installer you should download, do the following: In PowerPoint, click the File tab. Click Help. Under About Microsoft PowerPoint is information about the version of Office that you have installed, including whether it is 32-bit or 64-bit. Step 2: Download STAMP After you are sure of the version you need, download the add-in by doing the following: Go to Subtitling Text Add-in for Microsoft PowerPoint (STAMP). Choose the correct version for your computer and save the .zip file to your computer. Extract the files to a folder on your computer. Step 3: Install STAMP After you have downloaded the appropriate STAMP file, install it by doing the following: Go to the folder where you extracted the installation files,
Windows 7 32bit, and run Setup.exe. Follow the steps in the installation wizard. To verify that the add-in installed correctly, do the following: Open PowerPoint 2010. Click the File tab, and then click Options. Click Add-ins, and verify that Sub-titling Text Add-in for Microsoft PowerPoint is listed under Active Application Add-ins. After you install the STAMP add-in, you will see new options on the Playback tab in the Audio Tools or Video Tools group when you have an audio or video item selected in your presentation. The ribbon commands are enabled or disabled based on the media item selected and the captions already attached to it.
Create new captions using the Caption Editor Play Set Start Time and Set End Time Caption Text field Add and Delete Caption Create Captions To add new captions to an audio or video in your presentation, do the following: On the Insert tab, click the Video or Audio menu and then select the media type and location that you want to insert into your presentation. Note See Add and play sounds in a presentation or Embed a video in your presentation for more information. In Audio Tools or Video Tools, click the Playback tab,
Office 2010 Pro Plus Key, and then click the Add Caption menu. Click Create Captions. In the Caption Editor, click the Play button to start playback of the audio or video. With the media playing, listen for the dialog that you want to caption,
Office 2007 Standard, and click Add Caption. The caption will be created with the current media playback time as the Start Time of the caption. Note Clicking Start Time will reset the starting point of the active caption. You can then do one of the following: Click in the Caption Text field and type the text to appear in the caption; or Click Set End Time to set the caption end time to match the current media playback position. You can also manually enter the end of each caption. Repeat steps 4 and 5 to create additional captions. Note You don’t have to create captions in order. To add a new caption between two existing captions,
Microsoft Office 2010 Key, click Sort to put them into time sequence order. Import captions as a TTML file
If captions for your media have already been created and saved as a TTML file, you can import them into PowerPoint by doing the following: On the Insert tab, in the Media group, click the Video or Audio menu and then select the media type and location that you want to insert into your presentation. Note See Add and play sounds in a presentation or Embed a video in your presentation for more information. In Audio Tools or Video Tools, click the Playback tab, and then click the Add Captions menu. Click Captions From File. Browse to the TTML file location, select the file you want to import, and then click Open. If you want to edit the captions after they have been imported into your presentation, select the Edit Captions check box. Click OK. For more - including keyboard shortcuts, editing or deleting captions in the Caption Editor, and how to align, show, hide, or remove captions - take a look at the article Sub-titling text add-in for Microsoft PowerPoint (STAMP). We want to hear from you, so leave us a comment and let us know what you think. -- Erik Jensen <div